Sitecore Training - Searching Sitecore (FTFM)

Transcript:
In this video, we talk about Searching in Sitecore
Before we start it’s worth noting that archived items don’t appear in the search results, so if you can’t find the item you’re looking for, check that it hasn’t been archived!
How to search for a specific item
If you want to do a quick and simple search through the content tree, you can use the search functionality associated with the content tree in the content editor.
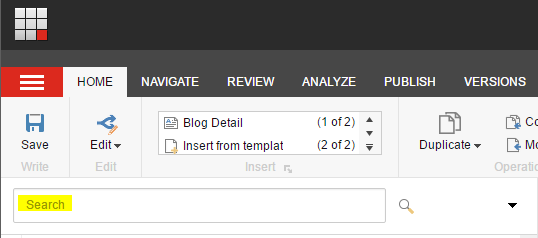
The search will cycle through the entire content tree starting from the selected items, and it’ll return the results in the order that they’re found. So if you have selected an item half way down the tree, “Blog” for instance, the search will return relevant results from the blog before moving to the next section of the content tree.
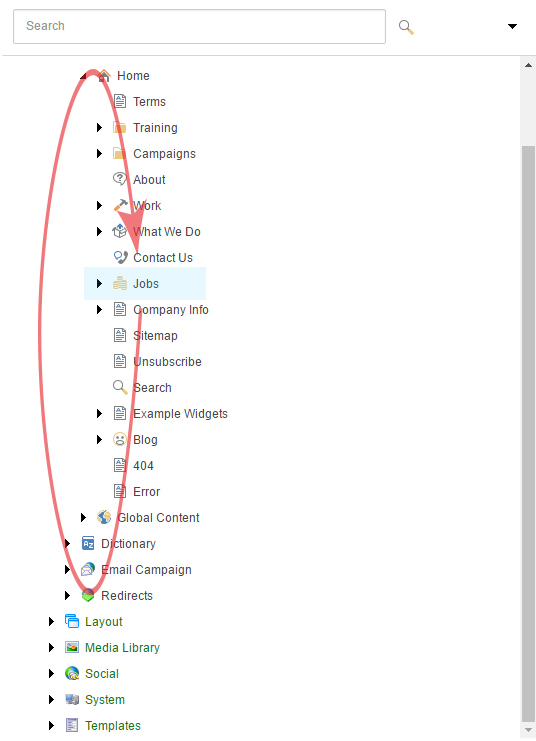
So to search for an item, select the item you’d like the search to start from in the content tree, enter your keyword into the search field above, then press enter (or the search button). After searching, you’ll be given a list of items from the entire content tree below the search field.
How to run a search within a specific item
Navigate to the relevant item in the content tree, and at the top of the content area you’ll see some tabs, including one which looks like a magnifying glass – that’s the search button. Click that button in order to search that specific item. If you’d like to run more than one search, just click the magnifying glass again – you can open as many as you’d like!

Accessing search from the experience editor
You’ll find the search tab in the button here:

When you click on that button, the “Navigate to item” dialogue box will open, and by default the search will search for all items in Sitecore (not just in this item).
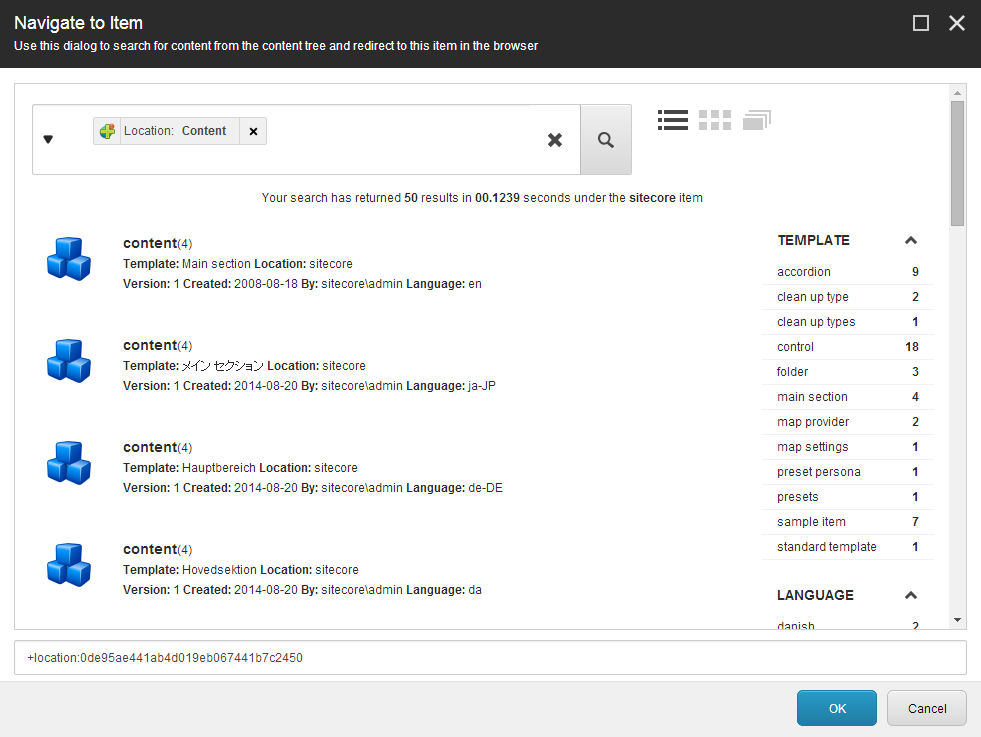
The search panel in more detail
Whether you access a search from the Content Editor or the Experience Editor, you have the same options to build a query, to view, and to filter the search results.
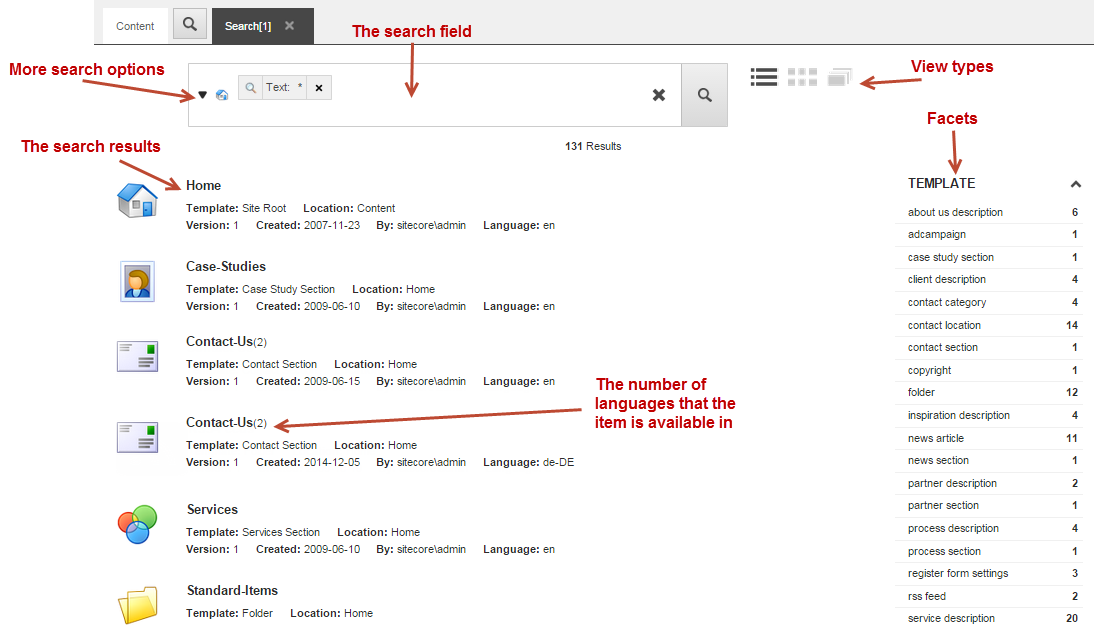
Search field
In the Search field, you enter the search query for your search. You can enter either free text, use the predefined search filters, or a combination of both. You can access the search options from the drop-down menu.
More search options
If you click the drop-down arrow to the left of the search field, you open a list of pre-defined search options that you can use to optimize and speed up your search. You can, for example, open an item from a list of the most recently modified or opened items, select one of the pre-defined search filters, or apply one of the search operations to all the items returned by the search.
View types
The different views of the search results are available to the right of the search field. The default views are List View, Grid View, and Image View. If necessary, your administrator can activate several other views such as Tag View or Table View.
Facets
A facet is a way of categorising the items returned by a search. For example, the items can be classified by author, language, or by when they were created. Once you have a list of search results, you can use the facets to filter the results further.
Search results
When you run a search, the results are listed below the search field. The search results contain basic information about the items returned, such as title, template, and version to give you a quick overview. From the list of search results, you can click an item to open it in the Content Editor or to navigate to the appropriate page in the Experience Editor.