Setting up Goals in Sitecore FTFM

FTFM Goals
When a prospect or customer uses your website, they might perform a certain activity that might be of interest to you. Things like:
• Downloading a brochure
• Registering for an email newsletter
• Visiting a particular page
• Sign up for an online demo etc.
Essentially, you can create goals to track and measure those activities.
Once you’ve created a goal, you can measure the conversion rate for it. For instance, you’ll be able to see how many visitors have downloaded a particular brochure etc. You can find charts and dashboards that show goals and conversion rates in Experience Analytics. We’ll cover that in just a second.
You can use goals and conversion rates to measure visitor engagement. For example, you could create an engagement plan that uses goals to evaluate which actions should be taken at each stage of the engagement plan.
You can also use goals to create personalization rules that are based on the goals that a visitor achieves during a visit. If a visitor has signed up for a newsletter, for example, you could create a personalization rule which then shows that visitor content, instead of the newsletter sign-up component.
You can associate goals with content, such as landing pages, search fields, and registration forms, and you can also associate goals with media items, such as PDF files or videos.
You can associate a goal with a CONTENT ITEM in the Experience Editor or in the Content Editor, and you'll use the Media Library or Content Editor to associate a goal with a MEDIA ITEM.
FYI, Goals are subject to workflow, so the goal must be in the final workflow state to be published to your live website.
To Create a Goal in Sitecore:
1. In Marketing Control Panel, in the content tree, click Goals.
2. On the Home tab, in the Insert group, click Goal to create a new goal.
3. In the dialog box that appears, enter a name for the goal.
On the Content tab, you can enter more detailed information about the goal, such as engagement value points or a description.
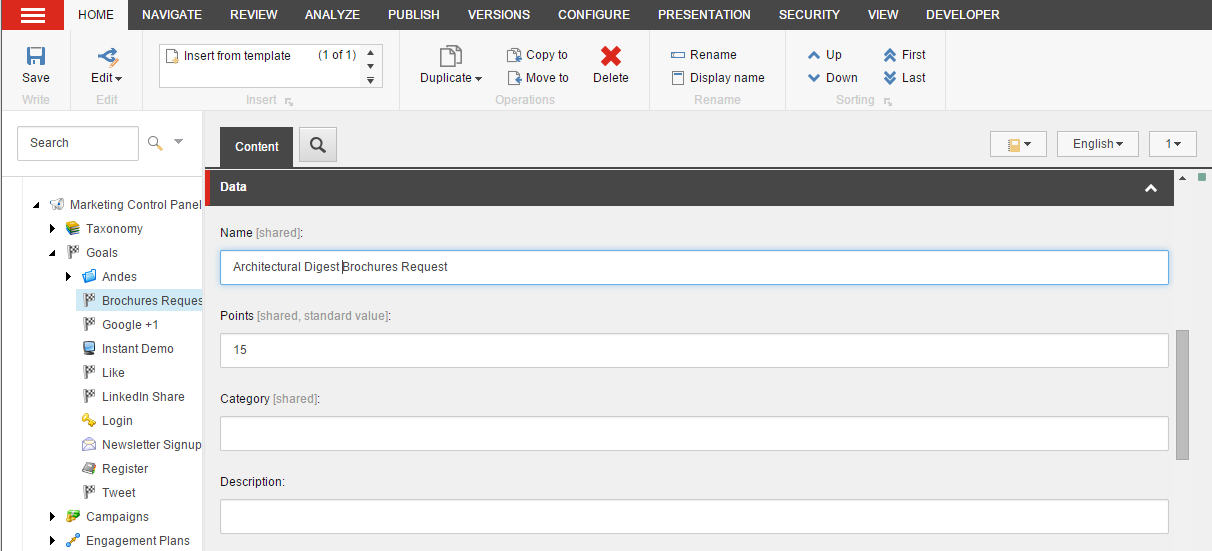
4. Click Save.
5. To deploy the goal, on the Review tab, in the Workflow group, click Deploy.
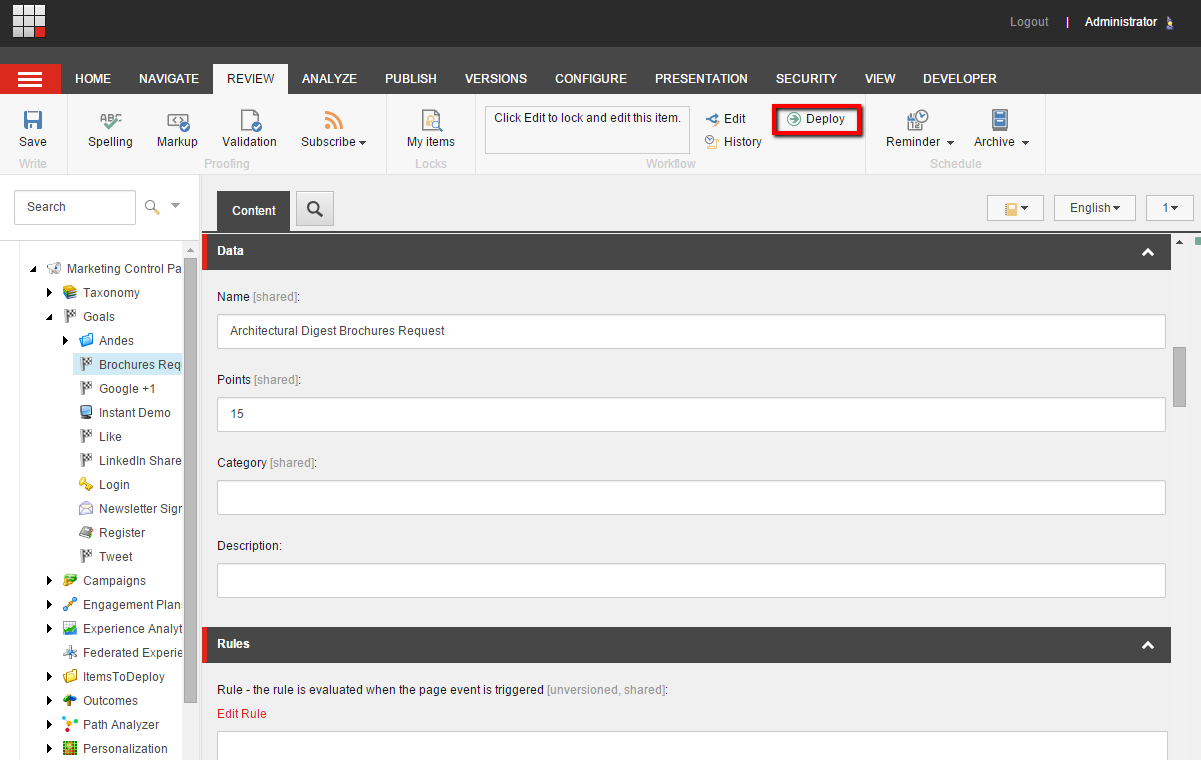
Now you can associate the goal with content items and campaigns...Let's take a quick look at how to do that!...
Associate a Goal with an item in Sitecore:
1. From the Sitecore Launchpad, open the Experience Editor or the Content Editor, then navigate to the relevant content item in the tree.
2. In the Attributes group, click Goals.
-In the Experience Editor, this is located on the Optimisation tab
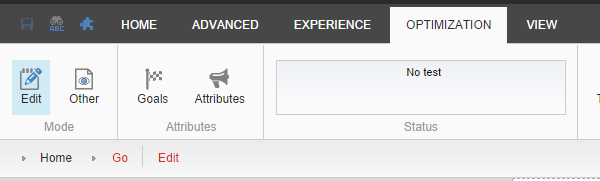
- In the Content Editor, this is located on the Analyze tab
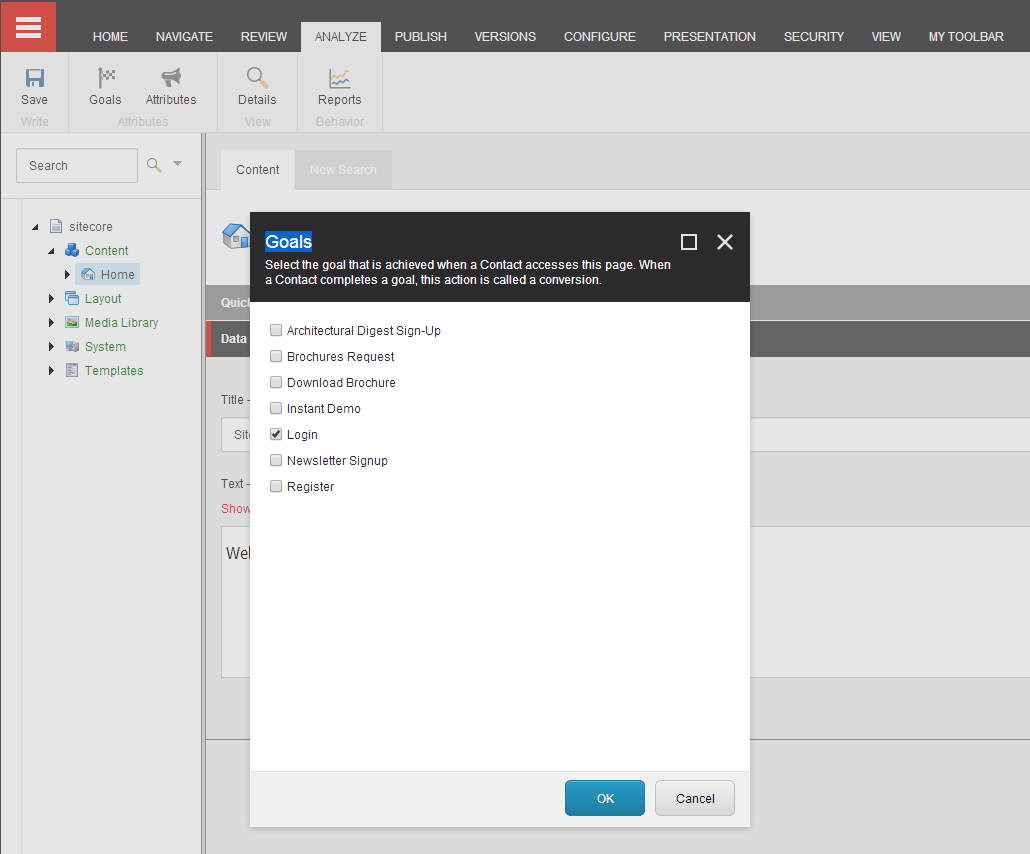
3. In the Goals dialog, select the goal that you want to associate with this item and click OK, and save it.
Now you can track the performance of your goals in Experience Analytics.
1. Head back to the Sitecore dashboard, and click the Experience Analytics Tab.
2. Then click goals in the left-hand column
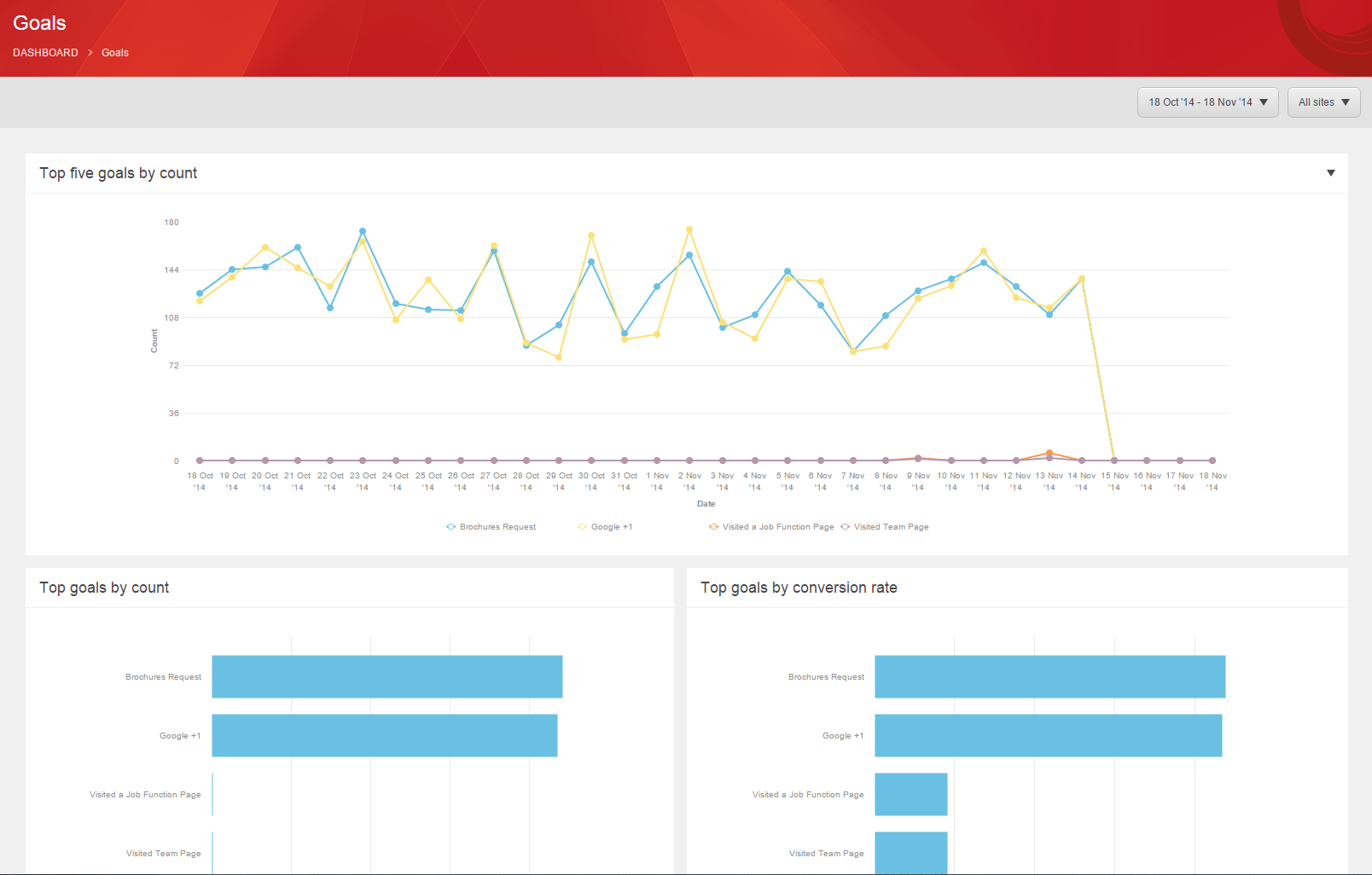
After you’ve given the system enough time to capture data for your new goal, you’ll be presented with a number of awesome charts which you can use to your advantage at those big marketing meetings with the board!