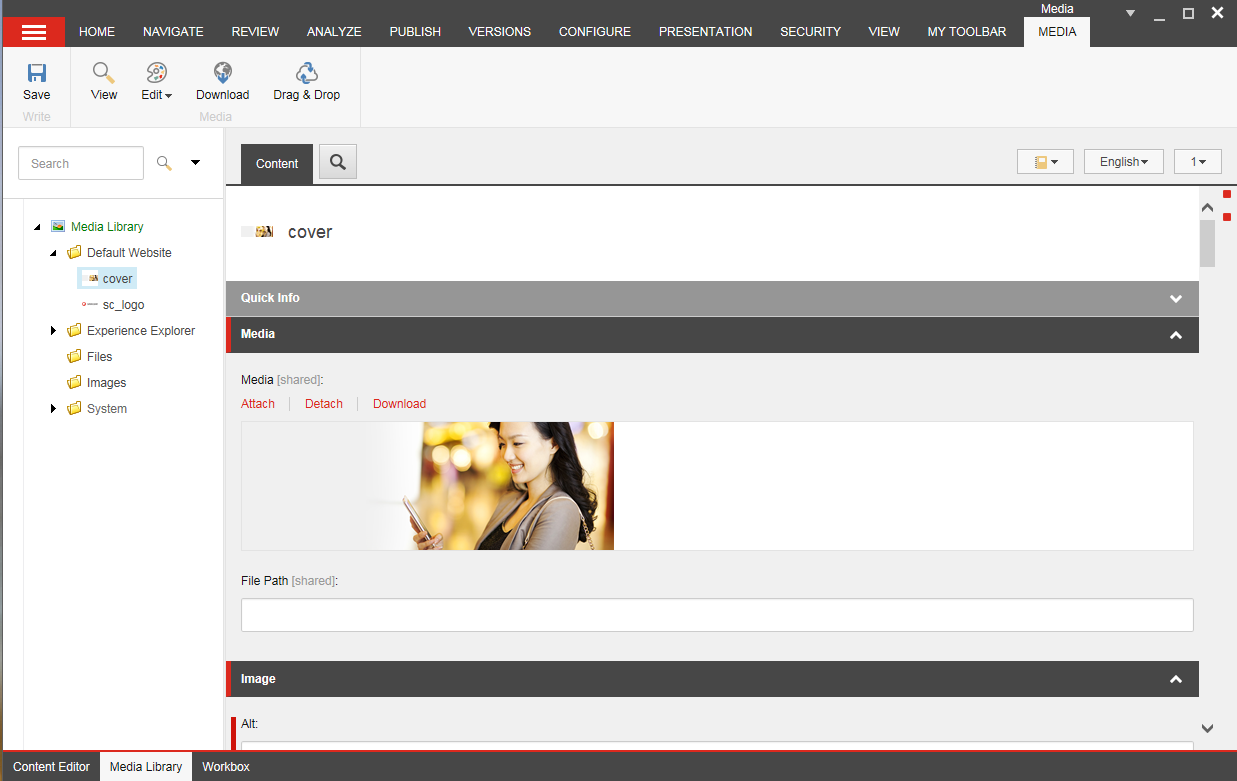Sitecore Training - Media Library (FTFM)

Transcript:
In this video we’re going to be talking about media items and the media library…
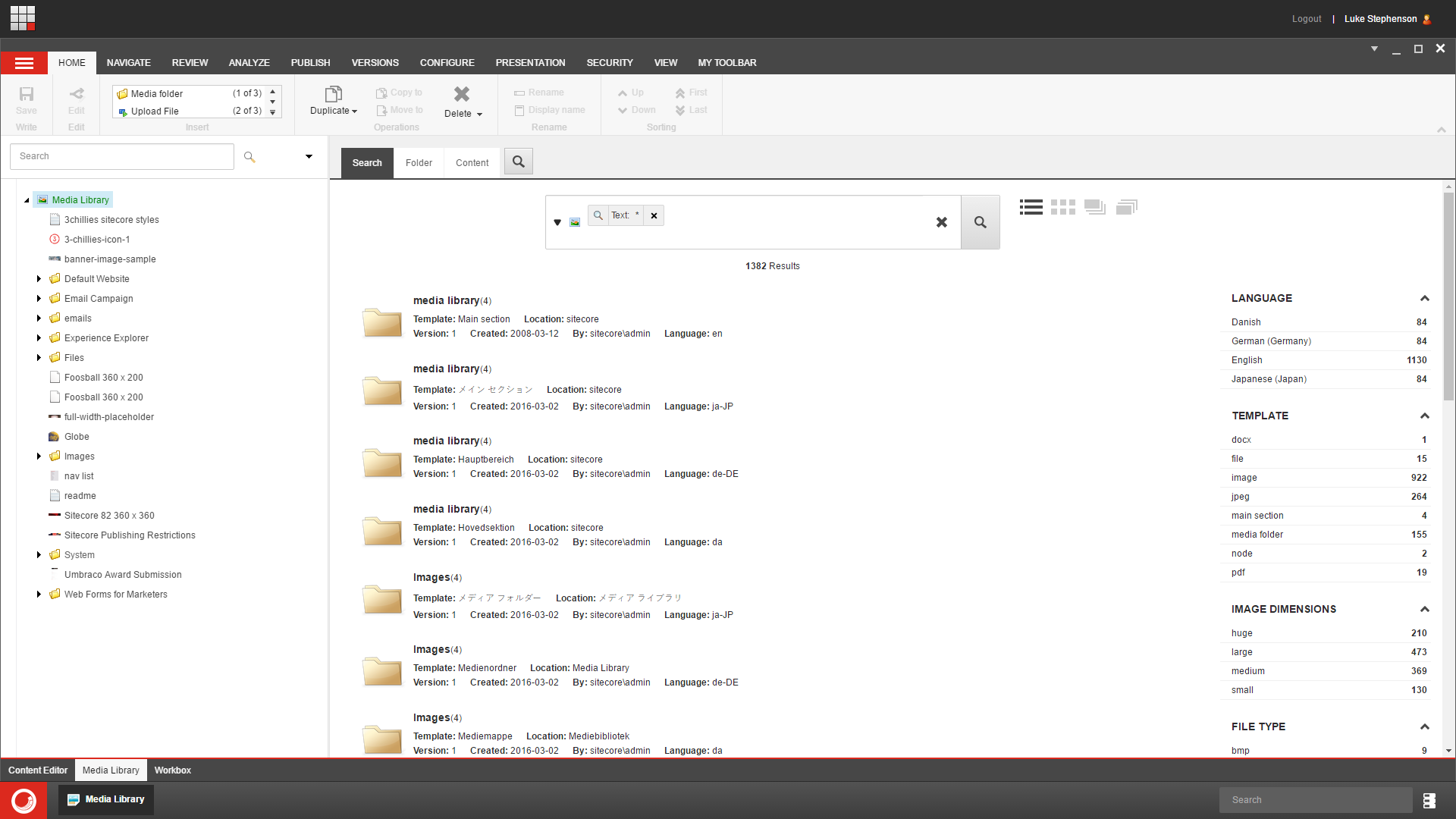
Welcome to the media library, this is the place where you store all of the media items for your website.
The first thing you’ll notice is that we have a content tree over on the left. That content tree works in much the same way as the content tree does in the content editor, and it’s a good idea to arrange the folder structure of your media library to mirror the folder structure of your website so that it’s easy for you and others to find the assets you’re looking for. But the reality is that you can organise this media library content tree however you want, and you can still use the search functionality right here, like we showed you in the two training videos on Searching in Sitecore, so be sure to check out those tutorials.
Before we delve in too deep, let’s quickly click into one of these media items… Notice how I called it a “Media Item”. In the context of Sitecore, there’s a difference between a media file and a media item…An image, or video file that is stored on your computer is called a media file, it’s just a standalone file. When you upload that media file to the Sitecore Media Library, the file is attached to something called a media item, and from then on we refer to it as a media item.
There are lots of different fields within a media item, but they always have a file attached to this field here, which is called the Media field. Now in this case we have a image which promotes our Sitecore Superhero’s website auditing service, but the media item doesn’t necessarily have to be an image. A Media item can be a document, a video, or an audio file. In fact, the media field allows for many different file types:
• Images — .jpg, .gif, .png and other formats.
• Microsoft Word documents — .doc and .docx files.
• PDF documents
• Videos — .MPEG, .WMV and other formats.
• Audio files — .MP3 and other audio formats.
Opening the Media Library
You can open the Media Library from a number of different places.
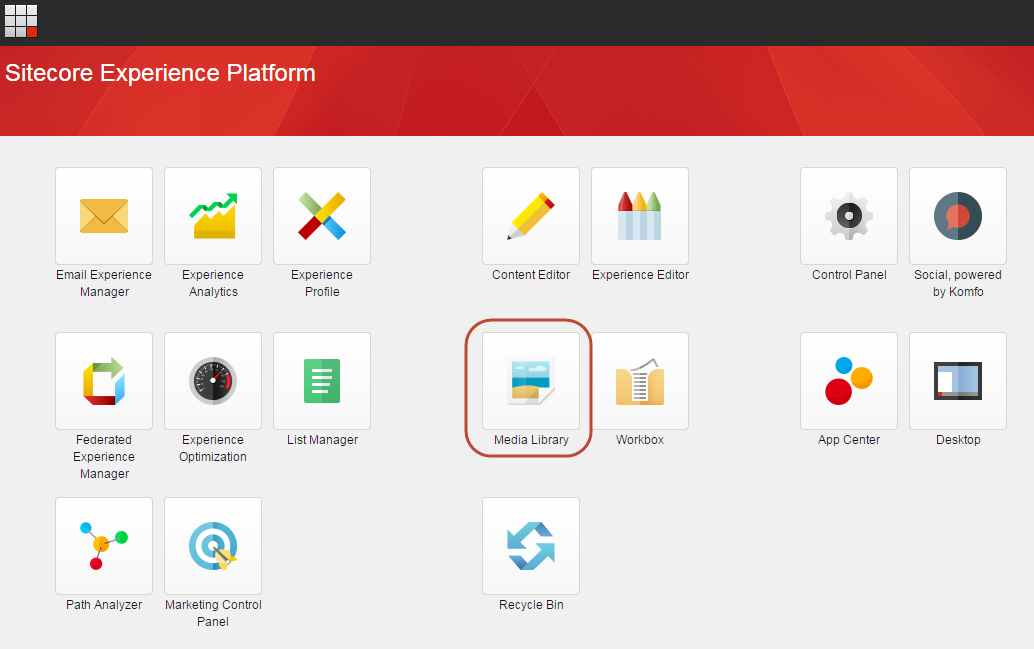 If you’re in Launchpad, navigate to the Media Library using this button here, which is the Media Library icon.
If you’re in Launchpad, navigate to the Media Library using this button here, which is the Media Library icon.
The Content Editor
If you’re in the content editor, you have a couple of options…you can either navigate to the Media Library in the content tree here. Or if you want to open the Media Library separately (and remove visibility of all the other links here to save confusion), click the Media Library tab in the page bar at the bottom.
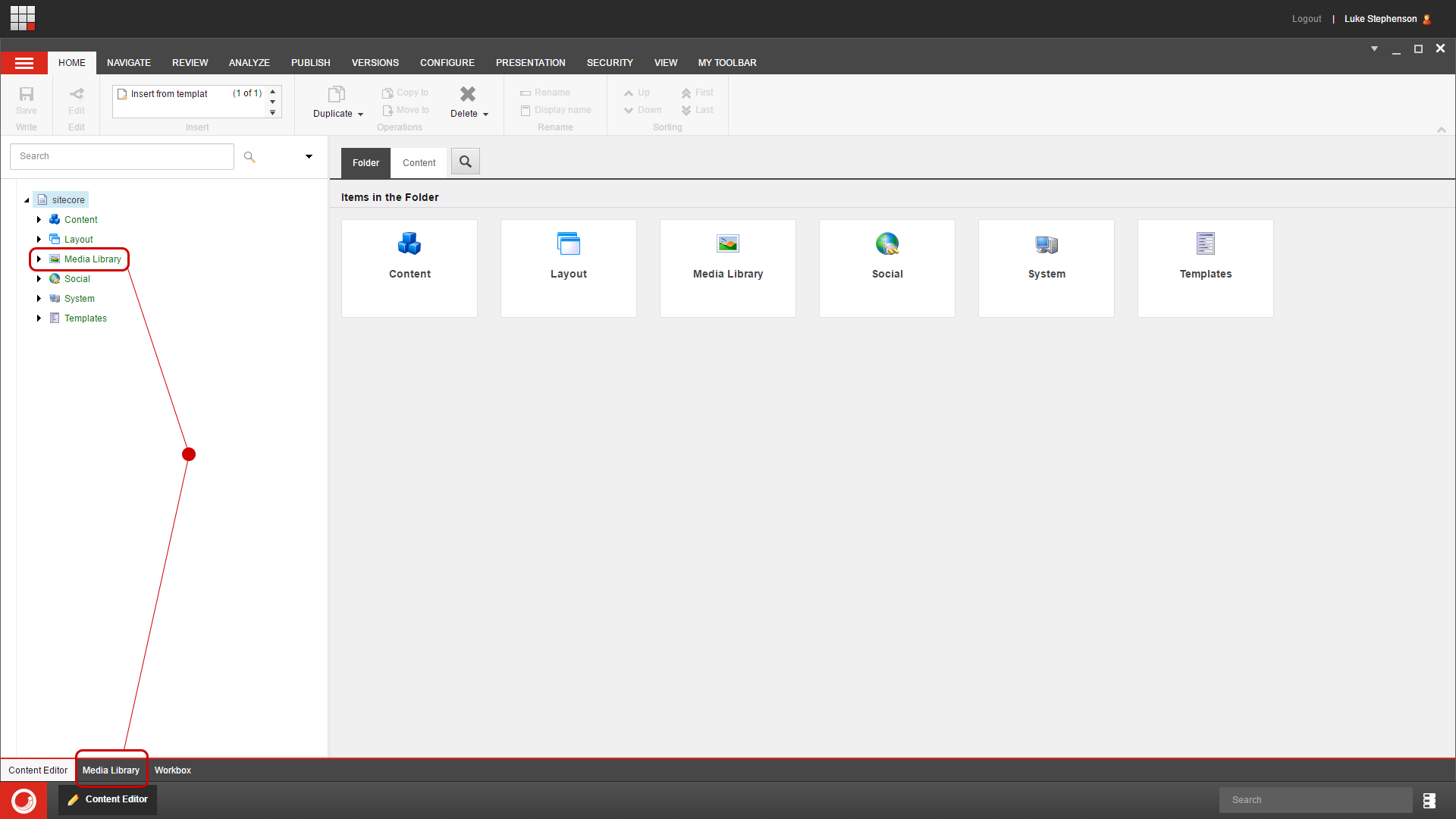
The Sitecore Desktop
Or, if you’ve got the Sitecore Desktop view open, click the Sitecore Start button and then click Media Library.
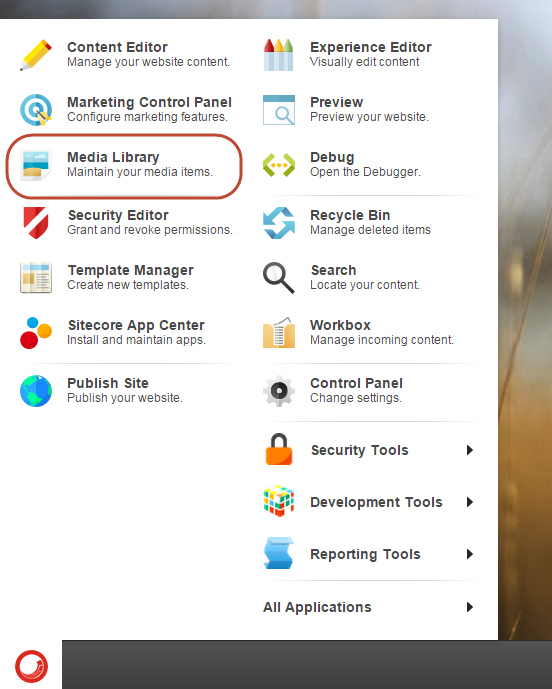
The ribbon
Once you're into the Media Library, you get the same set of options on the ribbon as you do in the Content Editor, although the Insert group allows you to create new media folders and upload media files.

If you select a media item in the content tree, again we’ll select our Sitecore superheros banner ad, you’ll notice that a new tab appear in the ribbon, this Media tab. This contains the Media group with the actions that you can perform on the media item such as viewing the item, editing the item, and downloading the item, which can be really handy if the original artwork has gone walkies. As with all things Sitecore, The functionality available to you in the ribbon depends on the user rights you have been assigned by your website administrator, but it also depends on the type on media item you have selected. I've got an image here so I have the ability to edit it. If it was a video, I wouldn’t have the ability to edit it within Sitecore.
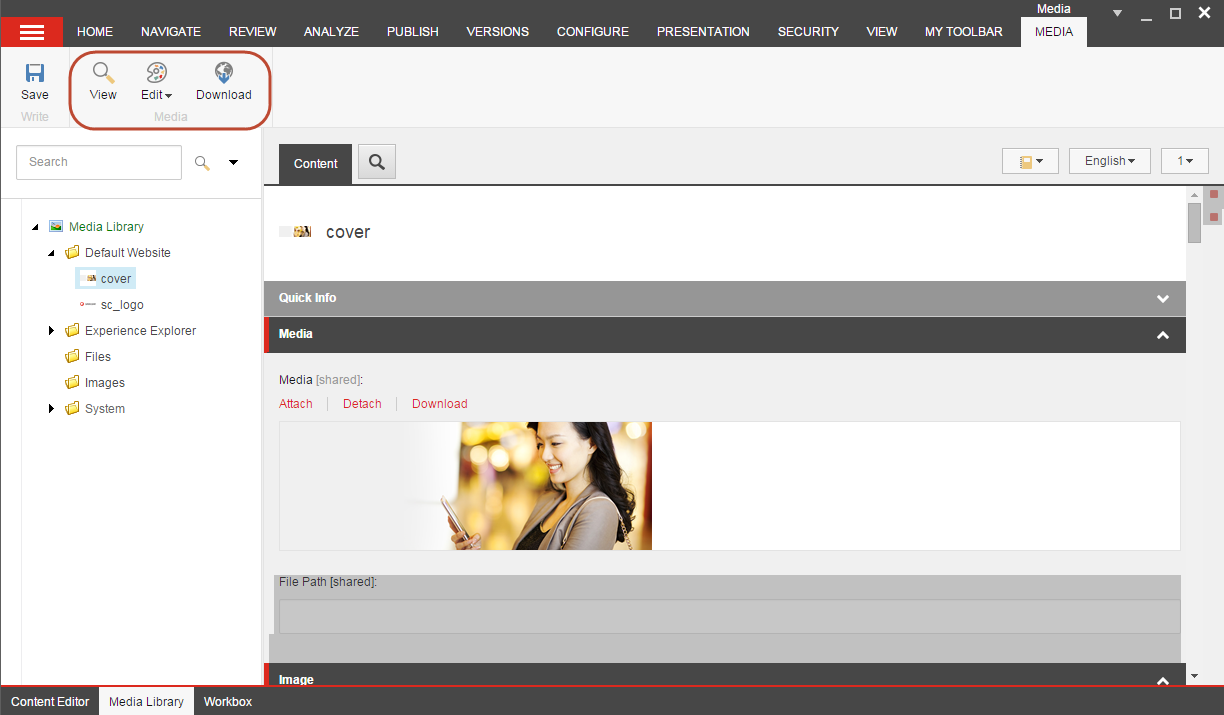
The content area displays the following tabs that you can use when working with a specific media item.
The Search tab
The search tab offers the ability to search through the hundreds or thousands of items in your media library, and notice how when I click this, this little icon appears to tell you that it is only searching for items within the media library.
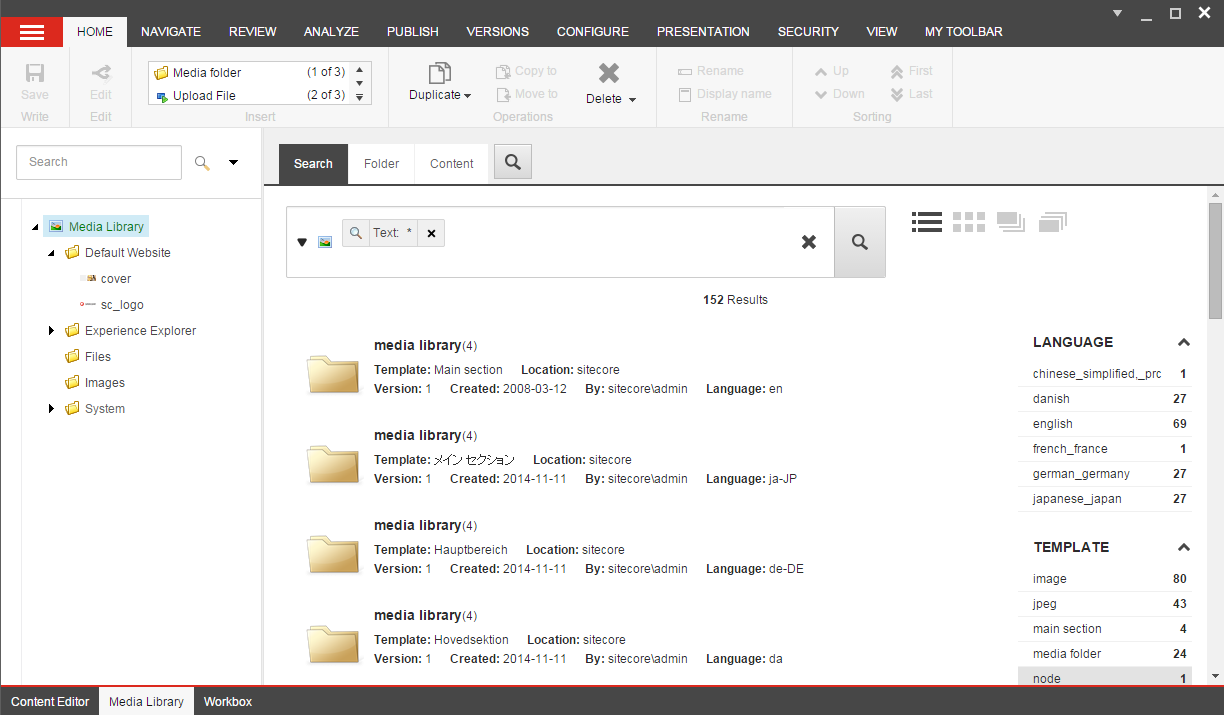
The Folder tab
Moving across, we have the folder tab, which displays the options and media contents for the selected folder in the Media Library, and we’ll cover how and when to use these buttons in a lot more details in our next video.
This section down here is called the media section and it’s where the media folders found within the selected item are shown.
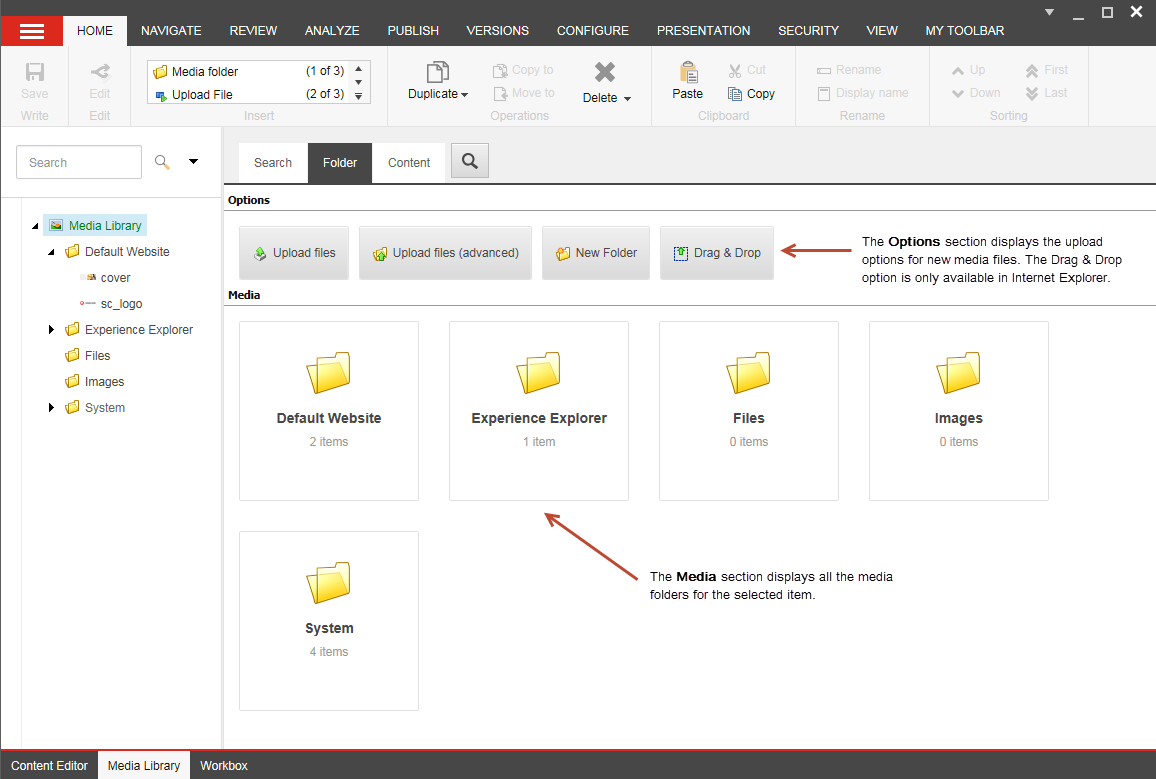
The Content tab
Moving across again…The content tab displays all the fields that you can edit for the media item that you have selected.